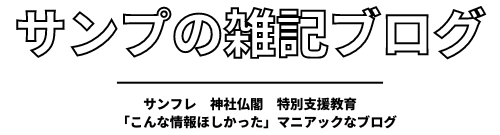画像のぼかしはどうやる?
いろんなサイトを見ていると 顔や文字など よくぼかしを入れている画像を見受けます
「どうやって やってんのかな?」と いつも思ってて いざ自分がやるとなるとやっぱり迷いました😓
「Canva」などでやるとあっさりできそうだけど ネットにつないで・・・保存して・・・ダウンロードして・・・という作業が 実はあまり好きではないのです😅
そこで パソコン内でそれらの作業が完結できないか 画像ソフトをいじっていると・・・
見つけました!😄
今回は その方法を書きます
「Microsoft フォト」を使う
結論から言えば 「Microsoft フォト」を使います
※自分は Windowsパソコンを使っていますので Macで使えるかどうかはわかりません
①フォトを起動し 写真を表示します
または 写真からフォトを起動します
②上の「画像の編集」をクリック
今回は赤いユニフォームを着た ゴールキーパーの顔にぼかしを入れてみます
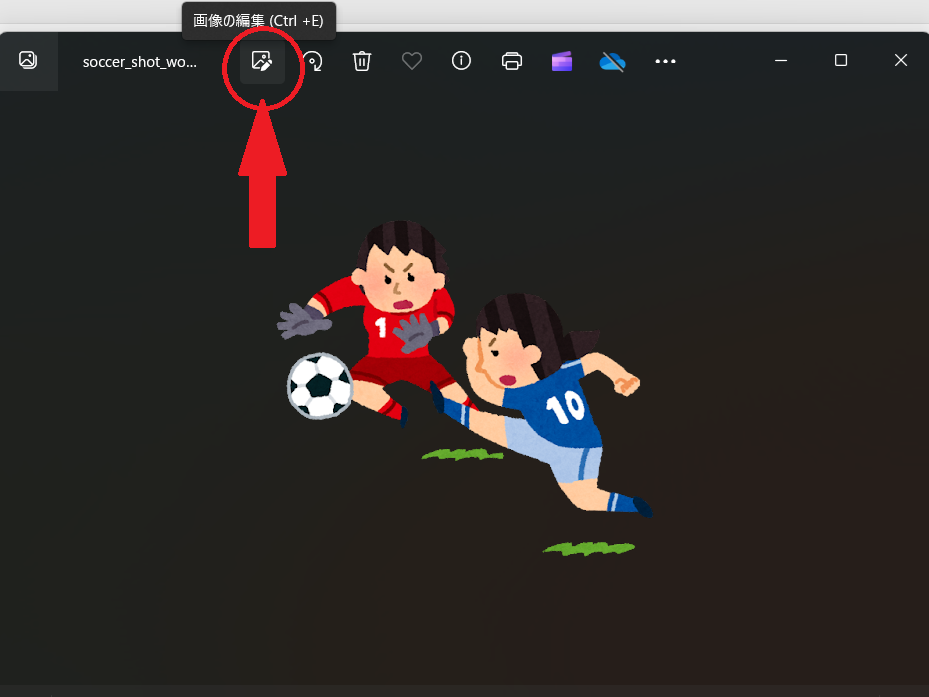
③右上の「背景タブ」をクリック
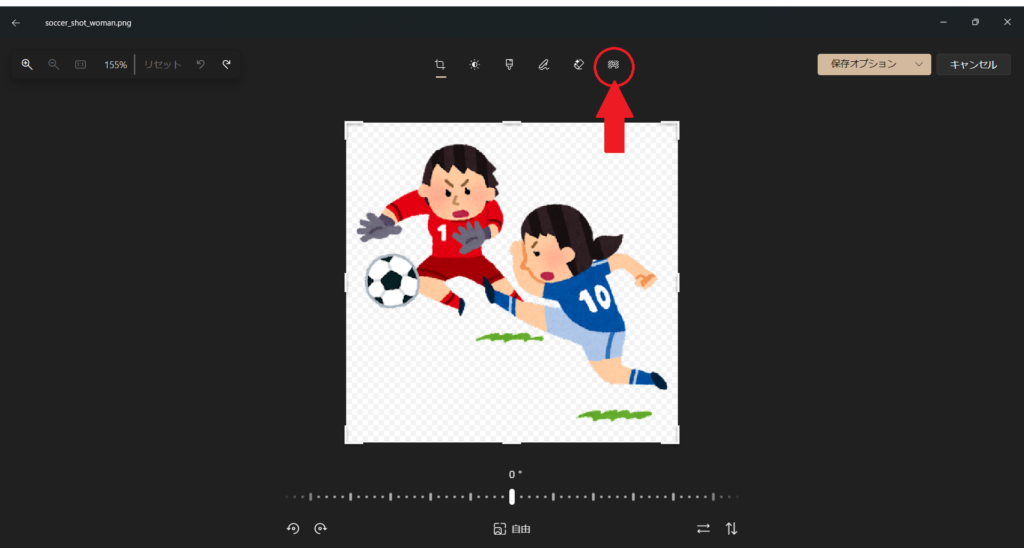
④右側3羽のオームの一番左「ぼかし」をクリック
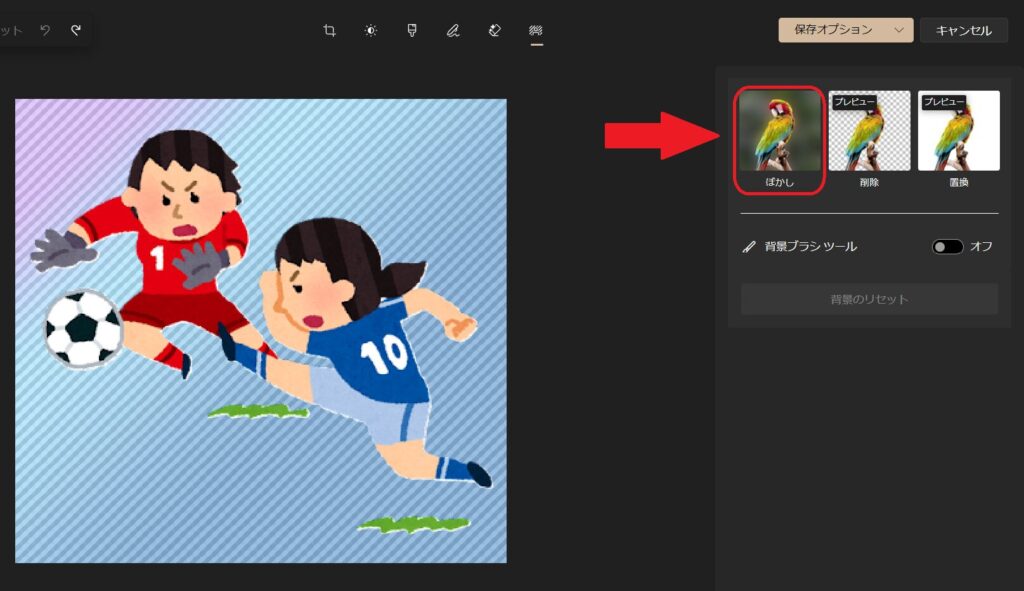
⑤背景ブラシツールを オン
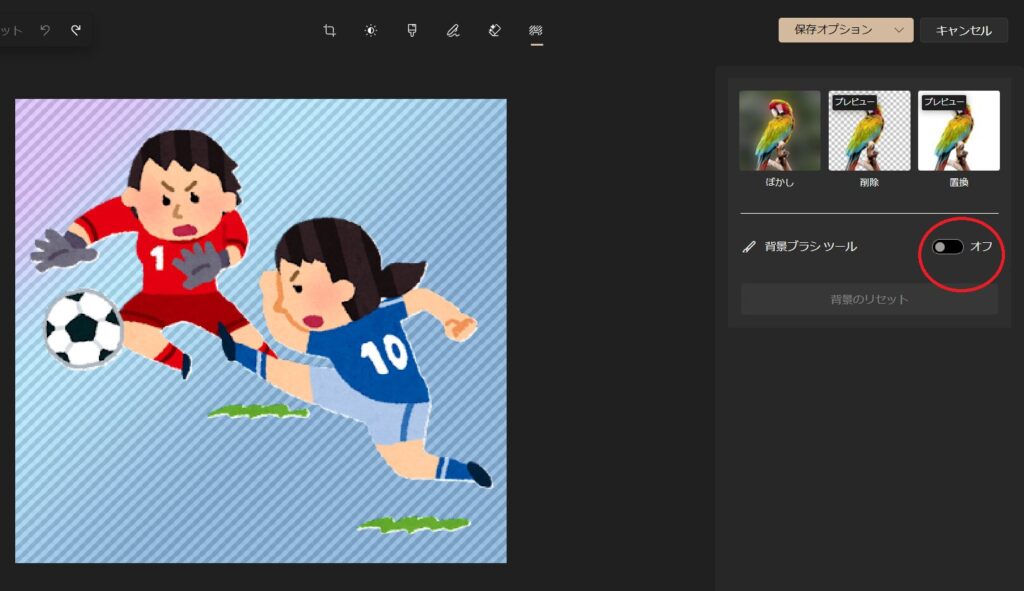
⑥「ぼかし強度」「ブラシのサイズ」を 自分で調整し(今回どちらも最大値),ぼかしを入れたいところをクリック(顔が大きいので 数回クリック)
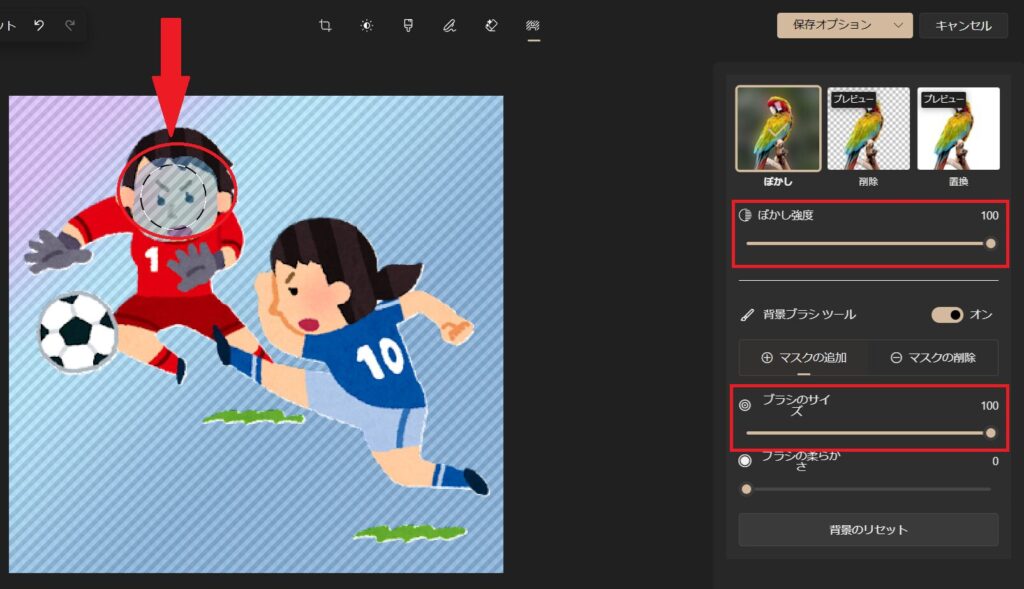
⑦いったん上の「背景タブ」以外のタブをクリックして ぼかし具合を確認

⑧よければ右上「保存オプション」の「コピーとして保存」で 適当に名前を付けて保存します
「保存」にすると 元の画像に上書きされ 元の画像が消えてしまうので注意してください
※ちなみにですが ③「背景タブ」ではなく その左の「消去タブ」を使うと 画像の顔や背番号(文字)を消すこともできます
まとめ
パソコン内で 画像にぼかしを入れる簡単な方法は「Microsoft フォト」を使う!
①「Microsoft フォト」を起動
②「画像の編集」をクリック
③「背景タブ」をクリック
④「ぼかし」をクリック
⑤「背景ブラシツール」を オン
⑥「ぼかし強度」「ブラシのサイズ」を調整し,ぼかしを入れたいところをクリック
⑦「背景タブ」以外のタブをクリックして ぼかし具合を確認
⑧「保存オプション」の「コピーとして保存」
以上です
「そんなの知ってるよ!」「もっといい方法あるよ」という声を感じながら 今回はこれで終わり!☺️
(広告)