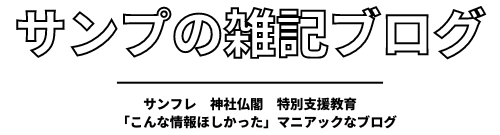画像はどうやって 貼る?
WordPress 画像の貼り方は 7種類!
記事は文字ばっかりだとよくないということで 画像を貼りたいと思って調べてみると 状況によっていろいろあるみたい 主に参考になった画像の貼り方は7種類あった
なお これから示すやり方は 以下のサイトを参考にしました
詳しいことを 知りたい方は どうぞそちらもご覧ください
一つずつ説明していきます
これが 一番簡単!
普通にパソコンを使っているときにやる 画像をコピーして貼り付けるやり方で WordPressでも同じように ブロックの中に貼り付ける
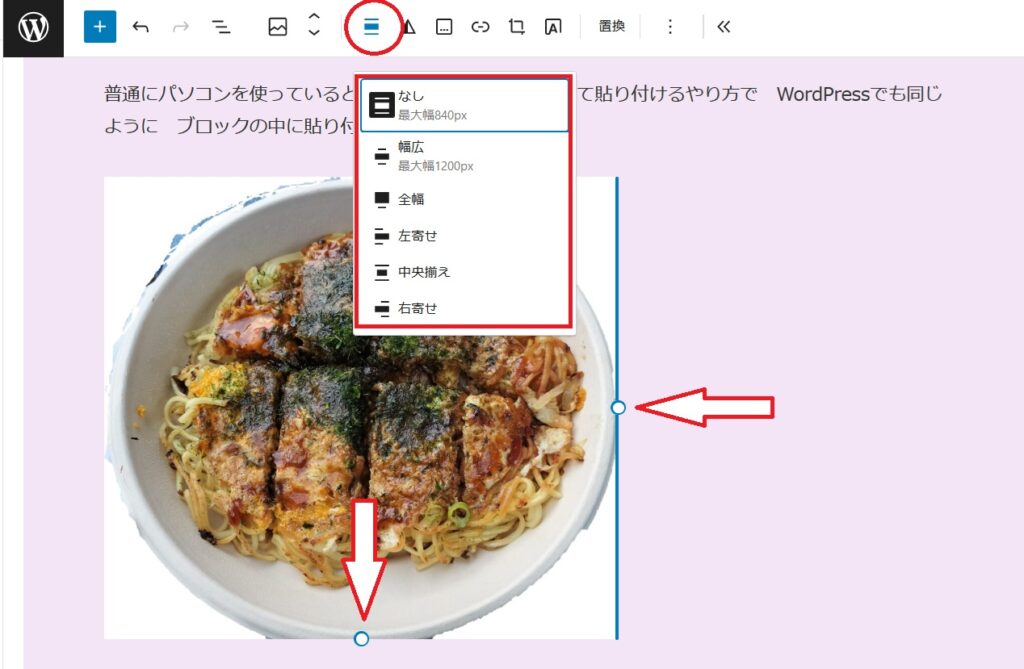
貼り付けた後 画像の大きさを調整したいときは 上の矢印の〇を クリックしてマウスを動かすことでできます
画像の位置を 動かしたいときは 上の三本線(赤丸のところ)をクリックすると 位置を表すマークが出る(赤□で囲んだ部分)ので それを選びます
この機能は WordPressバージョン5からできるようになったそうです
以前は プラグインを使わないとできなかったようです
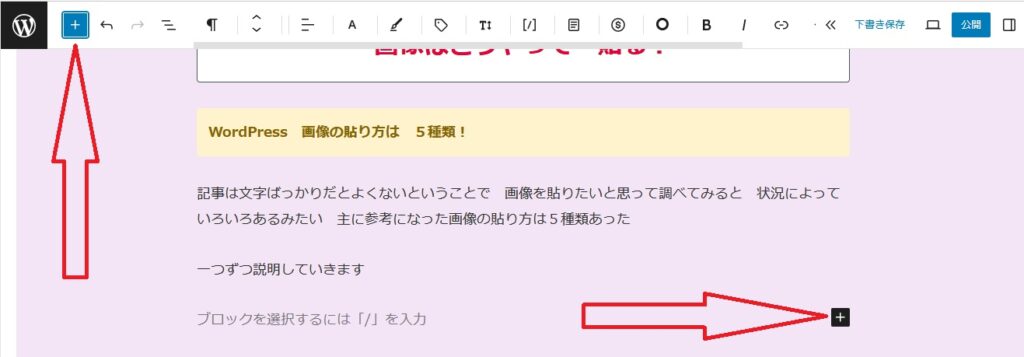
①のふつうにコピペする方法を知るまでは この方法をとっていました
まず矢印のさすどちらかの「+」をクリックすると「画像」というのがあるので クリック
「アップロード」「メディアライブラリ」「URLから挿入」のどれかを選択します
※以下 省略
「文章の途中に画像を入れる」機能です
1⃣文章中の 画像を入れたいところを左クリック
2⃣上の方(ブロックツールバーというらしい)の「V」をクリックすると その下の方に「インライン画像」というのが出るので クリック
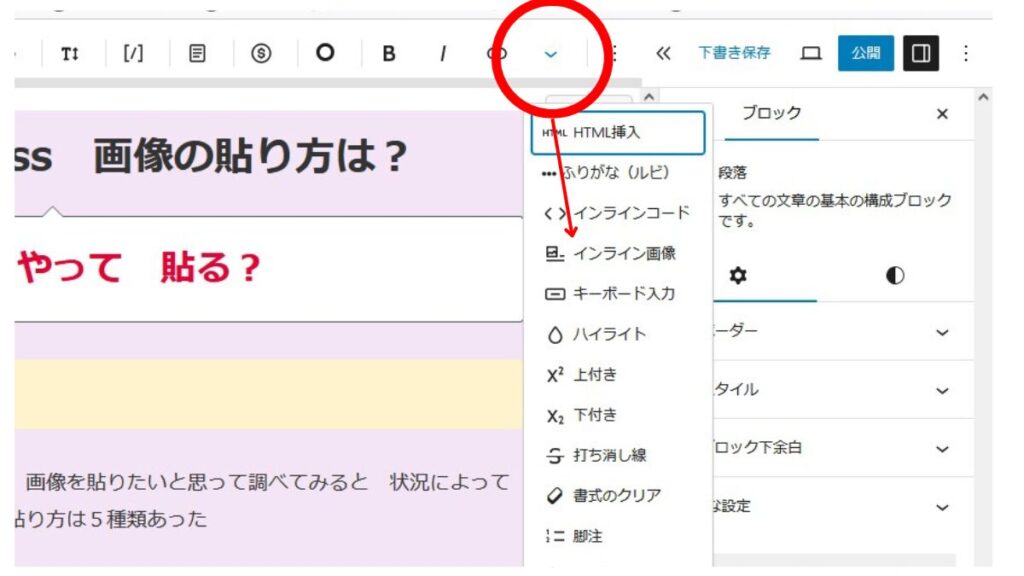
3⃣「メディアの選択またはアップロード」画面が開くので 加えたい画像を選ぶと挿入される
4⃣挿入した画像をクリックすると「幅」と数字が出るので 数字を入力した後「⤵(適用)」をクリックし 自分の希望の大きさになるまで調整する

例えば次のように
- おはようございます
- こんにちは
- こんばんは
と リストになっている「おはようございます」と「こんにちは」の間に画像を挿入する場合です
1⃣貼り付けたい画像を「コピー」しておきます
2⃣「おはようございます」の「す」の右をクリックして カーソルを表示します
3⃣「Shift」キーを押しながら 「Enter」キーを押すと 「おはようございます」と「こんにちは」の間に 空っぽの行ができます
4⃣リスト(上で言うと水色になっている部分)の左外側をクリック
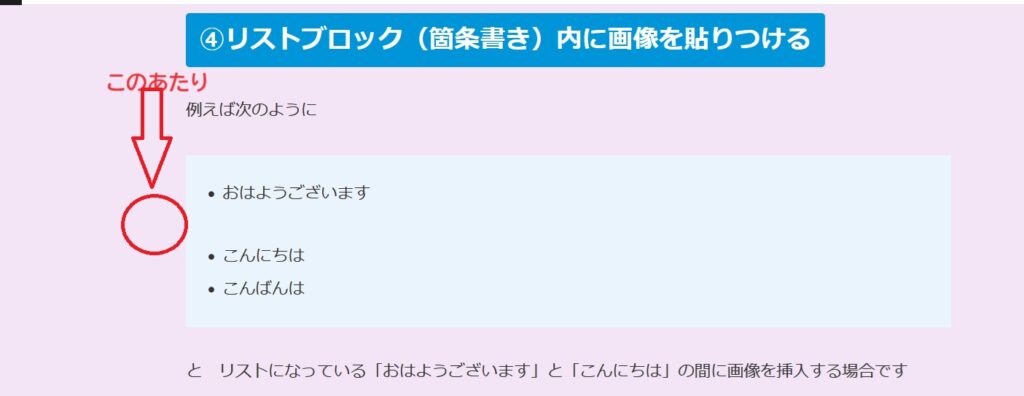
5⃣マウスではなく キーボードで「Ctrl」+「V」を押す
1⃣「②画像をアップロードして記事に貼り付ける」でやったように 「+」をクリックして「カラム」を選びます
2⃣「50/50」「30/70」など それぞれの画像の大きさの比率が数種類パターン出るので どれか選択します
※後は省略
1⃣先ほどの⑤と同じように「+」をクリックして 今度は「ギャラリー」を選びます
2⃣「ギャラリー」画面が開くので 「アップロード」か「メディアライブラリ」で 画像を複数選択(チェックを入れる)します
3⃣「ギャラリーを作成」をクリックすると 複数の画像が表示されます
「画像と文章を並べて表示する機能」です
1⃣またまた「+」をクリックし 「メディアとテキスト」を選びます
2⃣「メディアエリア」画面が開くので 画像を選択
3⃣「◯」を クリックしながら 画像の大きさを調節します
4⃣上の方(ブロックツールバー)に配置をかえるマークが出るので 画像を上にするか下にするか 右にするか左にするか など 調節します
5⃣メディアとテキストブロック内に「コンテンツ・・・」と薄い文字で 表示されているところに文章を入力します
まとめ
WordPress 画像の貼り方は 7種類!
①ふつうにコピペ
②画像をアップロードして記事に貼り付ける
③インライン画像
④リストブロック内に画像を貼り付ける
⑤横並びに画像を挿入する「カラム」
⑥横並びに画像を挿入する「ギャラリー」
⑦メディアとテキストブロック
というわけで 今回は これでおしまい!
(広告)